The following are the instructions on how to install Malfreemaps Garmin GPS maps on your Garmin device. The tutorial is based on Malfreemaps here.
Step 1 - Install Garmin Mapsource
As MapSource will not install if it does not detect an existing MapSource in the PC, many MFM members get stuck trying to install MapSource for the first time. The following methods are known ways of circumventing this problem.
Method 1
1. Download and install Garmin's BaseCamp into your PC here
2. Download and run the latest MapSource installation file here
3. Follow the on-screen instructions, and MapSource should be installed on your PC
4. If you already have maps installed, you can view your map by going to View > Switch to Product > <Map Product Name>
5. Otherwise, you can now proceed to install our MFM-Garmin maps into MapSource
Method 2
1. Download the latest MapSource installation file here
2. Use 7zip or WinRAR to open and extract the contents of the EXE file you downloaded
3. From the extracted files, run MSmain.msi (newer MapSource) or Main.msi (older MapSource)
4. Run Setup.exe located in the same folder.
5. Follow the on-screen instructions, and MapSource should be installed on your PC
6. If you already have maps installed, you can view your map by going to View > Switch to Product > <Map Product Name>
7. Otherwise, you can now proceed to install our MFM-Garmin maps into MapSource
Note:
1. For subsequent MapSource installations (i.e. you already have MapSource installed), just download and run the latest MapSource installation file based on method 1 or 2
2. If a message "There is a problem with the MapSource registry. Please re-install MapSource and start MapSource again" appears, download and run MapSource Fix v0.2e here to clean up the registry.
Step 2 - Install Malfreemaps Garmin GPS map
1. Download the latest Malfreemaps Garmin GPS map
2. Double click on MFM-Garmin-(YYMMDD).exe [Year-Month-Day]
3. Select the setup language
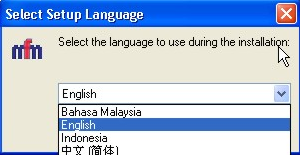
4. Select 'Next'
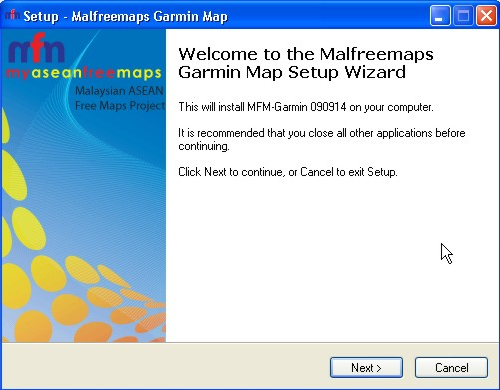
5. Select 'I accept the agreement'
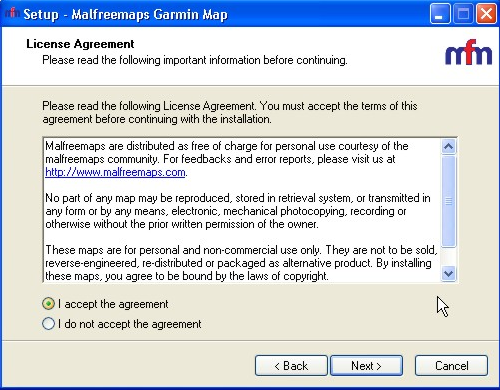
6. Select which folder you would like to install your Garmin GPS map. It is recommended to use the default folder for MFM map

7. Select Mapsource display option and then 'Next'
I. Full Customistion (recommended for Mapsource Display) - view custom icon and road display in Mapsource

II. Original Roads - displays only custom icon in Mapsource

8. Select 'Install' and wait
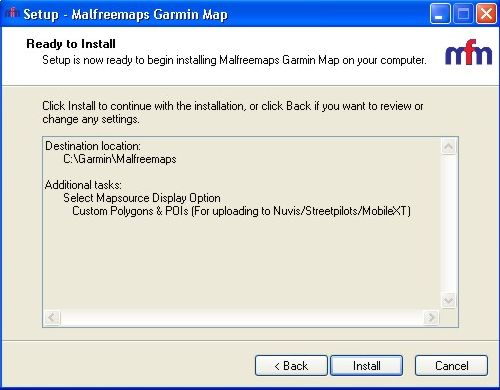
Step 3 - Creating MFM-Garmin map using MFM Garmin Map Generator
After installing the map files into your computer, you will be asked if you would wish to create a Garmin map for your Garmin device. Answering "Yes" will bring you to a wizard that will complete the map creation in a few simple steps.
1. Once prompted, select 'Yes'

2. Customize your map options and select 'Generate map'
- Exclude Colored Polygons (Less laggy - Good for Garmin Mobile XT)
- Include Miscellanous Business POI (Like insurance companies and others company name POIs)
- Include Road POI (Enable search road name under Points of Interest. This option may slow down your Mobile XT)
- Include Chinese POI (POIs in Chinese Simplify 简体)
- Enable custom icon for Nuvi 765, 1460, etc (for Garmin 765 and Garmin 1xxx series)
- Full [Full Custom (the road display a bit different) + Custom Icon & Polygon (House & Shop in color)]
- Custom Polygon & POI only [Dispaly custom Polygon (House & Shop in color) & POI Icon (Shell station will display in Shell Logo)]
- Default (Original Garmin display)
- Large POI Icons (Display large icons in GPS device)

3. When prompted, select 'Yes'. The file gmapsupp.img is created in "C:\Garmin\Malfreemaps" (you may copy this file to others unit/SD Card after installation)
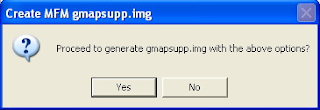
4. When prompted again, select 'Yes'.
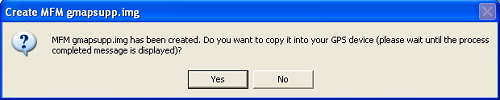
5. Please select your Nuvi drive {"F:" or "G:"}. Map must save within the "Garmin" folder such as "F:\Garmin". Do not put 2 same map with difference name, it will hang and PC can't re-connect it again

6. It takes a while to transfer your map into your Nuvi or SD card. Please wait until the "Process Completed" message is displayed before disconnecting your Nuvi or removing your SD card to avoid damage to your Nuvi or SD card.
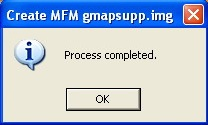
7. You are now done

Garmin 1xxx series the "gmapsupp.img" can be change to any names as you like and put in your's device drive {"F:" or "G:"} "Map" folder